نصب کروم درایور در ویندوز در چند مرحله ساده انجام میشود:
روش اول:
- دانلود کروم درایور: ابتدا باید نسخهی مناسب کروم درایور را بر اساس نسخهی مرورگر کروم خود دانلود کنید. برای این کار به وبسایت رسمی کروم درایور مراجعه کنید (Chromium ChromeDriver) و نسخهی متناسب با سیستم عامل و نسخهی کروم خود را دانلود کنید.
- استخراج فایل: پس از دانلود، فایل زیپ دانلود شده را استخراج کنید. این کار باعث میشود فایل اجرایی کروم درایور در دسترس قرار گیرد.
- اضافه کردن به مسیر سیستم: برای اینکه بتوانید از کروم درایور در هر جای سیستم عامل ویندوز استفاده کنید، باید مسیر فایل اجرایی کروم درایور را به متغیر محیطی PATH اضافه کنید. برای این کار، میتوانید از طریق Control Panel > System and Security > System > Advanced system settings > Environment Variables رفته و مسیر پوشهای که کروم درایور در آن قرار دارد را به متغیر PATH اضافه کنید.
- تست کروم درایور: برای تست اینکه کروم درایور به درستی نصب شده است، میتوانید یک کامند پرامپت باز کنید و دستور
chromedriverرا وارد کنید. اگر نصب به درستی انجام شده باشد، باید پیامی مبنی بر شروع کار کروم درایور مشاهده کنید.
توجه داشته باشید که همیشه باید نسخهی کروم درایور با نسخهی مرورگر کروم شما هماهنگ باشد. در صورت بروزرسانی مرورگر کروم، ممکن است نیاز به بروزرسانی کروم درایور نیز باشد.
روش دوم:
امکان قرار دادن کروم درایور در پوشه Windows وجود دارد، اما باید توجه داشته باشید که این کار توصیه نمیشود زیرا میتواند امنیت و ثبات سیستم را به خطر بیندازد. این پوشه برای فایلهای سیستمی ویندوز استفاده میشود و دستکاری آن ممکن است مشکلاتی را ایجاد کند.
با این حال، اگر تصمیم دارید کروم درایور را در پوشه Windows قرار دهید، میتوانید از مراحل زیر پیروی کنید:
- دانلود کروم درایور: از وبسایت رسمی کروم درایور (Chromium ChromeDriver) نسخهی مناسب برای سیستم عامل و نسخهی کروم خود را دانلود کنید.
- استخراج فایل: فایل زیپ دانلود شده را باز کنید و فایل اجرایی کروم درایور را استخراج کنید.
- انتقال به پوشه Windows: فایل اجرایی کروم درایور را به مسیر
C:\Windowsانتقال دهید. برای این کار ممکن است نیاز به دسترسیهای ادمین داشته باشید. - تایید امنیتی: ویندوز ممکن است از شما بخواهد تایید کنید که میخواهید فایلی را به پوشه
Windowsاضافه کنید. اگر مطمئن هستید، ادامه دهید.
پس از انجام این مراحل، کروم درایور در پوشه Windows قرار میگیرد و به طور خودکار در مسیر سیستم (System PATH) ویندوز قرار میگیرد، بنابراین نیازی به اضافه کردن دستی مسیر به متغیر محیطی PATH نیست.
باز هم تاکید میکنم که انجام این کار توصیه نمیشود و بهتر است کروم درایور در یک مکان امن خارج از پوشههای سیستمی ویندوز نگهداری شود.



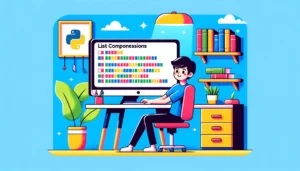



Responses